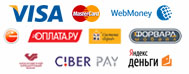О компании|Доставка, оплата, гарантия|Нанесение логотипа на флешку|Контакты
 |
с 10:00 до 18:00, кроме субботы и воскресенья |
|||
|
|
||||
Каталог USBУправление аккаунтомТесты USB-накопителейUSB flash энциклопедияПолезная информация |
|
Почему мы? У нас можно дешево купить флешку, упаковку и аксессуары. Так же мы продаем флешки оптом для промо-акций по минимальным ценам. Только в нашем магазине вы можете купить эксклюзивные флешки ручной работы в виде мягких игрушек. Все представленные в нашем магазине флешки мягкие игрушки изготовлены в единственном экземпляре. Купить usb-накопители под нанесение логотипа вашей организации или любой другой информации на их корпусе. Мы наносим логотип тампопечатью, лазерной гравировкой или с помощью УФ-печати. Флешка с вашей фирменной символикой - это отличный подарок коллегам и партнерам по бизнесу. А так же оказываем услуги по записи вашей информации (презентации, доклады, рекламные ролики) на USB-накопители с защитой от стирания. Большой выбор прикольных USB гаджетов на складе и под заказ. У нас вы можете приобрести картридеры торговой марки Pretec, поддерживающие карты памяти всех существующих стандартов. Вы можете не сомневаться в качестве наших товаров. На всю продукцию распространяется гарантия производителя от 3 месяцев до 3 лет. Мы стараемся, чтобы в нашем магазине было как можно больше интересных и оригинальных новинок. Наши квалифицированные менеджеры проконсультируют вас по возникшим вопросам и помогут определиться с выбором. |
Как отформатировать флешку в NTFS
Как известно, надежность и отказоустойчивость файловой системы NTFS – выше всяких похвал. То же самое можно сказать и о популярности флэшек. Но речь пойдет не об этом. Проблема в том, что по умолчанию штатными средствами операционной системы отформатировать флэшку можно или в файловую систему FAT, или FAT32 (но не в NTFS!). Не могут здесь помочь и такие общепризнанные программы, предназначенные для форматирования/конвертирования дисковых устройств, как PartitionMagic от PowerQuest Corporation.
Есть несколько способов решения этой проблемы.
1. Щелкните правой кнопкой мыши значок Мой компьютер, из открывшегося контекстного меню выберите Свойства;
– в открывшемся диалоговом окне Свойства системы откройте вкладку Оборудование –> Диспетчер устройств;
– в диалоговом окне Диспетчер устройств раскройте Дисковые устройства, двойным щелчком раскройте окно свойств своей флэшки;
– откройте вкладку Политика, установите переключатель Оптимизировать для выполнения –> OK;
– закройте диалоговые окна Диспетчер устройств, Свойства системы;
– откройте Мой компьютер, щелкните правой кнопки мыши значок флешки. Из открывшегося контекстного меню выберите Форматировать… В диалоговом окне Формат Съемный диск в раскрывающемся списке Файловая система появилась опция NTFS (вместо FAT);
– отформатируйте флэшку в NTFS;
– установите переключатель Оптимизировать для быстрого удаления: Мой компьютер –> Свойства –> Свойства системы –> Оборудование –> Диспетчер устройств –> Дисковые устройства –> Съемный диск –> Свойства –> Политика.
2. Можно сделать еще проще, используя встроенную утилиту преобразования файловой системы convert.exe (File System Conversion Utility – WINDOWSsystem32convert.exe). Для этого нужно запустить командный интерпретатор: Пуск –> Выполнить… –> Запуск программы –> cmd –> OK –> convert (буква_флэшки): /fs:ntfs /nosecurity /x
например, для флэшки H:
convert h: /fs:ntfs /nosecurity /x
Эта утилита позволяет конвертировать файловую систему флэшки без потери данных.
Внимание!
– Хотя утилита convert.exe позволяет конвертировать файловую систему флэшки без потери данных, рекомендуется перед выполнением конвертирования скопировать все данные, имеющиеся на флэшке, на жесткий диск компьютера!
– На флэшке должно быть свободное место для конвертирования файловой системы. В противном случае вы получите сообщение об ошибке, например:
«…Оценка места на диске, необходимого для преобразования файловой системы…
Всего на диске: 1023712 КБ
Свободно: 14328 КБ
Необходимо для преобразования: 15486 КБ
Недостаточно места на диске для преобразования
Сбой преобразования
H: не был преобразован в NTFS»
В таком случае освободите требуемое место на флэшке, удалив ненужные файлы (или скопируйте часть файлов на жесткий диск ПК).
3. Можно воспользоваться бесплатной утилитой HP USB Disk Storage Format Tool.
Скачайте и распакуйте файл HPUSBFW.zip. Подключите флэшку в свободный USB-порт.
– Скопируйте все данные, имеющиеся на флэшке, на жесткий диск компьютера.
– Запустите утилиту HP USB Disk Storage Format Tool (файл HPUSBFW.EXE).
– Если подключено несколько USB-устройств, в раскрывающемся списке Device выберите нужное (флэшку, которую нужно отформатировать).
– В раскрывающемся списке File system выберите NTFS (или, если нужно, FAT/FAT32).
– Если хотите, задайте метку в текстовом поле Volume label (не обязательно).
– Для ускорения процесса установите флажок Quick Format.
– Нажмите кнопку Start.
– Появится диалоговое окно HPUSBFW с предупреждением (на английском языке), что все данные на флэшке будут уничтожены. Нажмите кнопку Да.
– Дождитесь завершения процесса форматирования.
– В появившемся диалоговом окне (с результатами форматирования) нажмите кнопку OK.
Примечания
- Будьте внимательны, выбирая устройство для форматирования, чтобы случайно не отформатировать не тот съемный диск, который требуется.
- Перед выполнением форматирования обязательно скопируйте все данные, имеющиеся на флэшке, на жесткий диск компьютера!
- Не рекомендуется форматировать флэшку в NTFS, если вы используете ее как загрузочное устройство.
- Не рекомендуется форматировать флэшку в NTFS, если вы пользуетесь – безнадежно устаревшей! – Windows 98.