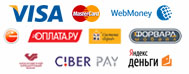О компании|Доставка, оплата, гарантия|Нанесение логотипа на флешку|Контакты
 |
с 10:00 до 18:00, кроме субботы и воскресенья |
|||
|
|
||||
Каталог USBУправление аккаунтомТесты USB-накопителейUSB flash энциклопедияПолезная информация |
|
Почему мы? У нас можно дешево купить флешку, упаковку и аксессуары. Так же мы продаем флешки оптом для промо-акций по минимальным ценам. Только в нашем магазине вы можете купить эксклюзивные флешки ручной работы в виде мягких игрушек. Все представленные в нашем магазине флешки мягкие игрушки изготовлены в единственном экземпляре. Купить usb-накопители под нанесение логотипа вашей организации или любой другой информации на их корпусе. Мы наносим логотип тампопечатью, лазерной гравировкой или с помощью УФ-печати. Флешка с вашей фирменной символикой - это отличный подарок коллегам и партнерам по бизнесу. А так же оказываем услуги по записи вашей информации (презентации, доклады, рекламные ролики) на USB-накопители с защитой от стирания. Большой выбор прикольных USB гаджетов на складе и под заказ. У нас вы можете приобрести картридеры торговой марки Pretec, поддерживающие карты памяти всех существующих стандартов. Вы можете не сомневаться в качестве наших товаров. На всю продукцию распространяется гарантия производителя от 3 месяцев до 3 лет. Мы стараемся, чтобы в нашем магазине было как можно больше интересных и оригинальных новинок. Наши квалифицированные менеджеры проконсультируют вас по возникшим вопросам и помогут определиться с выбором. |
F.A.Q. по USB-накопителям
1. Как отформатировать USB-накопитель в NTFS?
Один из самых частых вопросов, который задают в нашу службу поддержки. Этот алгоритм действий позволит отформатировать USB-накопитель в файловой системе NTFS под Windows XP:
- Щелкните правой клавишей мыши по иконке «Мой компьютер» и выберите пункт «Управление». Откроется окно «Управление компьютером» («Computer Management»). Выберите пункт «Диспетчер устройств»
- Найдите ваше устройство в списке и кликните по нему правой кнопкой мыши. Выберите меню «Свойства»
- Выберите закладку «Политика», отметьте пункт «Оптимизировать для выполнения»
- Нажмите «ОК»
- В Windows должна быть доступна опция форматирования в NTFS
- По поводу использования в Windows родного инструмента для форматирования, обратитесь к вопросу №6.
2. Какая разница между файловыми системами NTFS, FAT & FAT32, exFAT?
Для удобства восприятия инфомации мы привели всю информацию ввиде таблицы.
| NTFS | FAT | FAT32 | exFAT | |
| Поддерживаемые ОС | Windows 2000 ( NTFS 5) или более поздние версии | Windows 95 OSR 2 или более поздние версии | Windows 95 OSR 2 или более поздние версии | Windows Vista SP 1, Windows CE 6.0 или более поздние версии |
| Ограничение для разделов | Не больше 16 EБ | Не больше 4 ГБ | Не больше 32 ГБ. (в теории - 2 T Б ) | Не больше 16 зеттабайт (теоретически) .
512 ТБ (рекомендовано) |
| Максимальный размер файла | 16 T Б минус 64 K Б . | 2 ГБ | 4 ГБ | Теоретически: 16 ЗБ (Рекомендовано: 512 ТБ) |
| Правила написания имен файлов | Максимум 255 символов для имен папок и файлов , включая дополнительные знаки (UTF-16) | Правило 8.3 (восемь символов до точки, три символа после точки). Для длинных имен – 255 символов по UTF -16. | Правило 8.3 (восемь символов до точки, три символа после точки). Для длинных имен – 255 символов по UTF -16. | Максимум 255 символов для имен папок и файлов, включая дополнительные знаки ( UTF -16) |
| Правила написания имен файлов | Недопустимые символы ( ASCII ): " / \ < > * | : | |||
| Ограничения | Подходит для файлов или разделов более 400 МБ | Максимальное количество файлов и папок – 65 536. | Максимальный объем для форматирования в Windows XP – 32 ГБ | Максимальный объем для форматирования в Windows Vista - более 32 ГБ, но не менее 31,2 МБ. В Windows XP , exFAT может не поддерживаться, если не стоит обновление KB 955704 |
3. Почему реальная емкость накопителя всегда чуть меньше заявленной в спецификации?
Для любых устройств хранения информации, отображаемая в компьютере емкость будет меньше заявленной в спецификации. Причина в том, что производители обозначают реальную емкость устройства из расчета 1 МБ = 1 000 КБ, при реальных величинах 1 МБ = 1 024 КБ:
- 32 ГБ = 32 000 000 000 Байт; 1 024 Байта = 1 КБ
- 32 000 000 000 / 1 024 = 31 250 000 КБ; 1 024 КБ = 1 МБ
- 31 250 000 / 1 024 = 30 517,57 МБ; 1 024 МБ = 1 ГБ
- 30 517,57 / 1 024 = 29,8 ГБ.
4. Почему при передаче файла большого объема возникает сообщение, что USB-накопитель заполнен, и файл не передается, хотя свободного места достаточно?
Ваша операционная система (Microsoft Windows или др.) может работать на базе одной из четырех различных файловых систем: NTFS, FAT, FAT32 и exFAT. В каждой файловой системе есть лимит для объема передаваемых файлов.
Вот, что можно сделать, чтобы решить проблему:
- Проверить, какая у вас файловая система .
- Определить, какого размера файлы ваша файловая система может передавать (см. вопрос №2).
- Если файл занимает объем более 4 ГБ, вам следует отформатировать устройство хранения в NTFS или exFAT (см. вопросы №1 или №8).
5. Почему при переносе файлов с жесткого диска компьютера на USB-накопитель всплывает сообщение, что свободного места недостаточно, даже если объем файлов меньше реальной емкости накопителя?
Скорее всего, причина в том, что память вашего накопителя отформатирована в системе FAT. Это обозначает, что у вас не получится переместить, скопировать и т.п. больше, чем 255 файлов за раз. Для устранения этого ограничения отформатируйте накопитель в NTFS (см. вопрос №1) или FAT 32.
6. Как на компьютере отформатировать USB-накопитель или другие подобные устройства?
Перед форматированием обязательно сделайте бэкап информации с накопителя (скопируйте файлы, так как после форматирования их не останется), убедитесь, что правильно выбрали устройство.
Следуйте за белым кроликом следующим инструкциям:
- Двойной щелчок по иконке «Мой Компьютер»
- Правой клавишей по букве, обозначающей ваш накопитель, в открывшемсяменю выберите пункт Форматировать
- Выберите файловую систему (NTFS, FAT, FAT 32, exFAT). Если в списке нет exFAT или NTFS, обратитесь к вопросу №1 или №8
- Нажмите «Старт»
7. Какая операционная система поддерживает exFAT?
| Операционная Система | Поддержка exFAT | Загрузки |
| Windows 7 | Есть по умолчанию | |
| Windows Vista | Требуется установить SP 1 или SP 2 (оба сервис пака поддерживают exFAT ) | Скачать Service Pack 1 Скачать Service Pack 2 |
| Windows XP (Service Pack 2 или 3) |
Требуется обновление до exFAT -патч | Необходима установка Service Pack 1 или 2: Download exFAT patch update |
| MAC OS X | MAC не поддерживает exFAT | |
8. Почему в Windows XP не получается отформатировать USB-накопитель объемом в 64 ГБ?
Потому, что в Windows XP по умолчанию стоит файловая система FAT 32, которая поддерживает форматирование разделов (а один накопитель, это, как правило, один раздел) объемом до 32 ГБ. Для 64 ГБ нужно использовать файловую систему exFAT.
Вот, как можно отформатировать ваш накопитель в exFAT:
- Сделайте бэкап всех данных, находящихся на накопителе
- Будьте внимательны: устройства, отформатированные в exFAT не будут работать с более ранними, чем Windows ХР, версиями.
- Скачайте и установите обновление для exFAT с сайта Microsoft (см. вопрос №7).
- Установите обновление.
- С помощью информации из вопроса 6 отформатируйте устройство в FAT 32.
9. Что нужно делать в «диспетчере устройств», чтобы отформатировать USB-накопитель?
Обязательно скопируйте всю необходимую информацию с накопителя. Убедитесь, что собираетесь форматировать именно то устройство, которое вам нужно.
- Щелкните правой клавишей мыши по иконке «Мой компьютер» и выберите пункт «Управление», откроется окно «Управление компьютером», выберите пункт «Управление дисками».
- Щелкните правой клавишей по устройству и выберите «Форматировать» (подробнее процедура форматирования в NTFS и exFAT описана в вопросе №6)
- В появившемся диалоговое окне подтвердите ваши намерения. Нажмите «Да».
- Выберите файловую систему и нажмите «ОК»
- Опять возникнет диалоговое окно. «Отменить», чтобы не форматировать. «ОК», чтобы форматировать.
10. Почему USB-накопитель не работает под Windows Vista, хотя в Windows XP и Windows 2000 все работает нормально?
Если вы пользуетесь удлинителем для USB или USB-хаб устройством, пожалуйста, убедитесь, что они заряжены. Дальше по пунктам:
- Вставьте USB-устройство в порт на плате (обычно эти порты расположены на задней стенке компьютера среди остальных портов).
- Правой клавишей мыши по иконке «Мой компьютер», выберите пункт «Управление», откроется окно «Управление компьютером».
- Правой клавишей по «неисправному устройству», выберите «Свойства».
- Выберите «Обновить драйвер»
- Измените путь на с:\windows\system32 и выберите «все папки»
- Убедитесь, что ваш компьютер правильно определил устройство
- Если проблема подключения не решилась, обратитесь в центр загрузки Microsoft, чтобы скачать утилиту Hotfix
11. Как правильно подключить накопитель к порту USB?
Первым делом убедитесь, что устройство полностью воткнуто в порт. Если компьютер все еще не видит устройство, вытащите его, переверните и воткните снова.
Если все нормально, то при первом подключении в правом нижнем углу экрана должно появиться окно установки драйвера. Если функция автозапуска устройства включена, вы увидите диалоговое окно. В нем вы можете выбрать способ просмотра содержимого устройства.
12. Как безопасно извлечь устройство при работе в Windows?
Это просто:
- Найдите зеленую стрелку в правом нижнем углу экрана
- Щелкните по ней правой клавишей мыши и выберите «Безопасное извлечение устройства»
- Выберите из списка (если он есть) ваше устройство
- Нажмите «OK»
- Должно появиться сообщение: «Ваше устройство может быть удалено»
- Извлекайте накопитель
13. Компьютер определил USB-накопитель, но иконки диска в «Мой компьютер» не появилось. Как в этом случае получить доступ к данным?
Это может произойти из-за конфликта двух устройств (драйверов), использующих одну и ту же букву для определения диска. Для решения проблемы сделайте следующее:
- В Windows нажмите конпу «Старт»
- Выберите меню «Выпонить»
- Введите команду diskmgmt.msc и нажмите «ОК»
- В меню «Управление дисками» правой клавишей кликните по USB-устройству (обозначается буквой), выберите пункт «Изменить букву диска или путь к диску»
- Выберите «Редактировать»
- Переназначьте букву, так чтобы она не была уже занята другим устройством
- Нажмите «ОК» для сохранения изменений
14. Как избавиться от вируса на USB-накопителе?
Наверняка от вирусов вас избавит форматирование диска. Но если этот вариант вам вдруг не подходит, то рекомендуем воспользоваться проверенными антивирусными программами и просканировать диск на наличие вирусов. Компания usdevices.ru рекомендует в обязательном порядке использовать антивирусную защиту компьютера!
15. Как не испортить или не потерять файлы на USB-накопителе?
- Рекомендуем вам не использовать USB-хабы и удлинители для USB. Если это возможно, подключайте устройство в порты непосредственно на плате.
- Пожалуйста, старайтесь не использовать несколько USB-устройств одновременно.
- При каждом отсоединении устройства придерживайтесь процедуры безопасного извлечения, описанной в вопросе №12.
16. Что делать, если емкость накопителя вдруг уменьшилась?
Если стал обнаруживаться подобный факт, первым, что нужно сделать, это отформатировать USB-накопитель. Если после форматирования проблема потери емкости осталась, обратитесь к нам.
17. Почему USB-накопитель работает на других компьютерах, а на моем не хочет?
Вероятнее всего, проблема сидит где-то в вашей системе.
Вот несколько рекомендаций, призванных помочь вам решить эту проблему:
- Если на вашем компьютере есть драйвера установленных ранее USB-устройств, то их надо удалить. Перезапустите компьютер в безопасном режиме и, пользуясь Диспетчером устройств, удалите все неизвестные устройства. Они называются универсальные контроллеры serial bus. Перезапустите компьютер в нормальном режиме и переподключите устройство.
- При запуске компьютера зайдите в BIOS и выполните там следующие процедуры:
- Загрузите Optimized Default, выберите Yes
- Выберите Integrated Peripherals и включите USB legacy support
- Нажмите F10 и сохраните изменения
- Переустановите драйвера для вашей материнской платы
- Обновите BIOS
Если ваша квалификация недостаточна для выполнения указанных рекомендация (особенно пункт 4), то мы настоятельно рекомендуем вам обратиться к соответствующему специалисту.
18. Почему скорость передачи данных на USB-накопитель и обратно может отличаться от заявленной производителем?
На скорость передачи данных могут влиять целый ряд факторов:
- Тип материнские платы компьютера
- Версия операционной системы
- Формат, размер и количество передаваемых файлов
- Сопряженные устройства (USB кабель, память и т.д.)
19. Как узнать, что компьютер поддерживает USB 2.0, и что делать, если такой поддержки нет?
Что бы узнать поддержтвает ли ваш компьютер USB версии 2.0 сделайте следующие три шага:
- Кликните правой кнопкой на «Мой компьютер»
- Выберите «Диспетчер Устройств»
- Откройте список универсальных контроллеров Serial Bus и посмотрите, есть ли в списке USB 2.0
Если у вашего компьютера вдруг не оказалось поддержки USB 2.0, посмотрите в описание своей материнской платы, чтобы понять поддерживает она данный формат или нет. Возможно, придется установить драйвера с компакт-диска, который прилагается к материнской плате. Если вы используете Windows, убедитесь, что обновили систему до последней версии.
20. На компьютере есть только USB 1.1 порты, будет ли работать USB-накопитель?
Формат USB 2.0 полностью совместим с USB 1.1 и наоборот. Единственное, что при подключении USB 2.0 устройств к порту USB 1.1 скорость передачи данных всегда будет, как для USB 1.1
21. В чем отличия между USB 2.0 и USB 1.1, 1.0?
Основания разница между стандартами в скорости передачи данных:
- USB 1.0 – 1,5 Мбит/сек (183 КБ в секунду)
- USB 1.1 – 12 Мбит/сек (1,43 МБ в секунду)
- USB 2.0 – 480 Мбит/сек (57 МБ в секунду)
Во всем остальном, включая коннекторы устройств (разъемы), они ничем не различаются.
Данный раздел подготовлен с помощью информации, взятой с сайта pretec.ru, а так же вопросов, поступающих в нашу службу технической поддежки.